

- #Wintousb uefi or mbr how to
- #Wintousb uefi or mbr install
- #Wintousb uefi or mbr driver
- #Wintousb uefi or mbr full
#Wintousb uefi or mbr install
#Wintousb uefi or mbr driver
Set Boot from Storage Devices to UEFI driver first.If CSM is set to Disabled, you can skip to step 10 below. Boot the system into BIOS (typically by pressing the F2 or Delete key).Connect a USB Windows UEFI install key.Step 1: Configure the system to install the operating system Consult with your motherboard or system manufacturer for specific BIOS instructions.
#Wintousb uefi or mbr full
If you have a second disk drive with enough available capacity, you can create a system image and recover the full installation as it was before you started this procedure.įollow the steps below to configure your system in order to install the operating system in a GPT partition (UEFI mode). Screenshots and directions below are examples. Check the full installation instructions and other system requirements for Intel® Optane™ memory in the User Guides for Intel® Optane™ Memory Devices.īefore following these instructions, it is highly recommended to perform a backup of your data. Master Boot Record (MBR) partition style (legacy BIOS mode) is not compatible with Intel® Optane™ memory. System acceleration with the Intel® Optane™ memory is supported only with GPT partition style (UEFI mode). This is why a partition style has to be chosen before creating partitions on a drive. This information includes where partitions begin, so the operating system knows which sectors belong to each partition and which partition is bootable. MBR and GPT are two different ways of storing the partitioning information on a drive. Most of the latest features and capabilities are only available in UEFI mode. UEFI mode is compatible with the GUID Partition Table (GPT) partition style, while the legacy BIOS mode is compatible with the Master Boot Record (MBR) partition style.
#Wintousb uefi or mbr how to
Never go down a path like that without a known good backup, and know how to recover.When installing Windows*, the partition style used will determine if UEFI mode or legacy BIOS mode is supported. Well.data loss should never be an issue, because you DO have full drive backups, right? Many Thanks!Any system must be already WIn 11 capable. Does that mean that any machine I try to run the Win11 portable version on must have the same specs required for installing it on a computer? I had assumed (possibly wrongly) that because in Rufus/Image Option, it had the following "Extended Windows 11 Installation (no TPM, no Secure Boot/8GB Ram)? I'm going to wipe the USB drive and try again to see if I missed something. First, when I tried to boot to the drive/Win11, It gave me errors for the computer not being UEFI bios. Yande圆3 said:I tried this on a 128gb PNY drive, and have some questions. That being said, can anyone direct me to a true "step by step" guide on how to convert an existing Win10 installation to UEFI/GPT WITHOUT LOOSING DATA? which in turn usually takes me down a rabbit hole of fixes that lasts for hours or days.
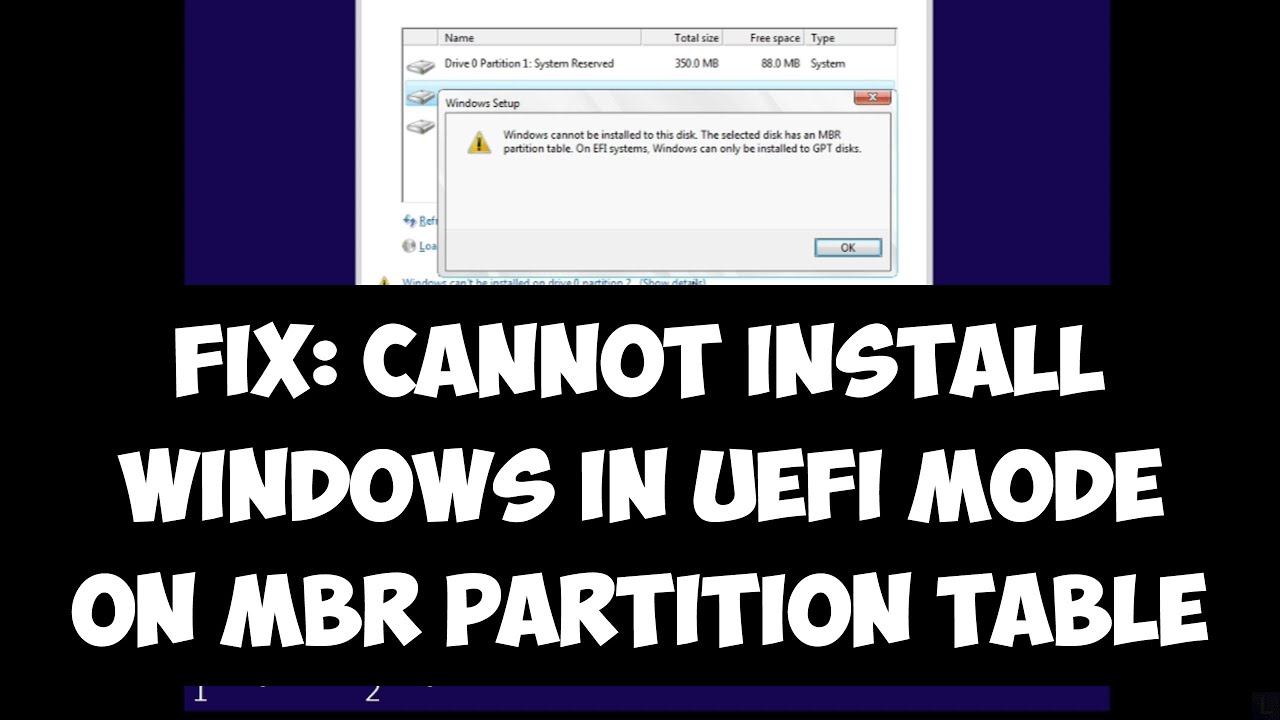
I've read a number of articles on how to convert to UEFI/GPT, but they all focus on converting the drives, and experience has taught me that those types of "how tos" always seem to leave out one or two critical steps. Advice is welcome!Īlso, I've not upgraded any of my machines to Win11 yet, because all of them are MBR/Legacy.

I tried this on a 128gb PNY drive, and have some questions.


 0 kommentar(er)
0 kommentar(er)
